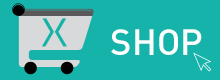In de huidige maatschappij is WiFi onmisbaar geworden. Iedereen is aangesloten op het web en het is belangrijker dan ooit om dat vitale internet in huis beschikbaar te hebben .
Een traag draadloos netwerksignaal is iets waarmee we allemaal wel eens mee te maken hebben. Tegenwoordig is onze internet snelheid al heel snel te noemen, maar we willen nog sneller internet. Enkele korte tips hoe je je internet snelheid en de bereikbaarheid kunt optimaliseren in een paar stappen.

Ik kan je niet vertellen hoeveel mensen we al hebben geholpen met WiFi problemen door routers uit donkere eeuwen. In het algemeen gaan routers lang mee, en dat maakt een upgrade moeilijk te rechtvaardigen. De nieuwere routers hebben echter een veel groter bereik, sterker signaal, en ondersteuning voor nieuwe WiFi-standaarden. Is uw router meer dan vijf jaar oud, dan zal een software-upgrade waarschijnlijk al veel kunnen oplossen.
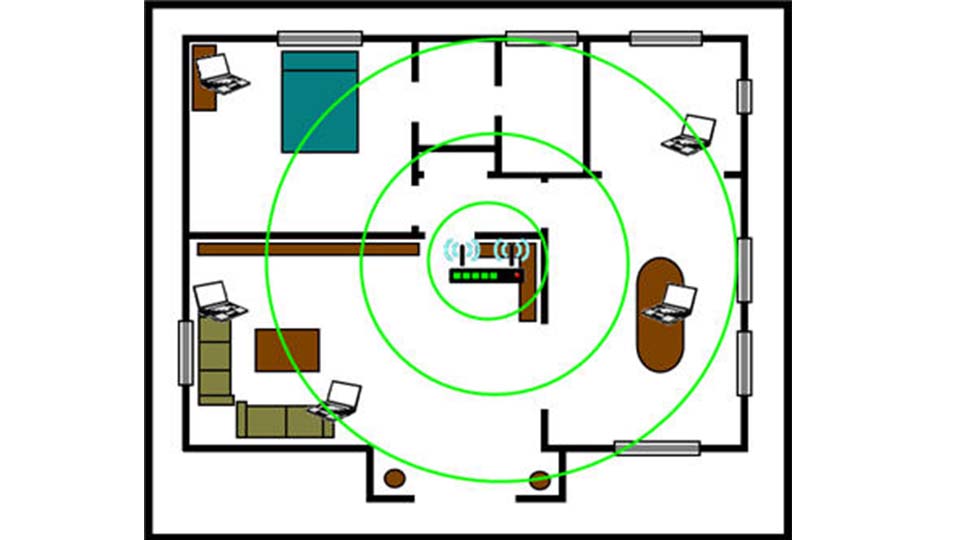
Het opzetten van een router is net als het kopen van een huis . Het draait allemaal om locatie, locatie, locatie . Als uw WiFi-router in de kelder of garage staat, dan zal je op de tweede verdieping maar weinig signaal meer krijgen. Bij het plaatsen van een router is het belangrijk te weten welke plaatsen in het huis WiFi het meest nodig hebben. Hoe centraler, hoe dichter, hoe beter.


Er bestaat apparatuur om uw WiFi- signaal sterker te maken. Een extender plug je op een plaats tussen uw router en het deel van uw huis dat geen signaal krijgt . Eenmaal geconfigureerd zal de extender het WiFi-signaal van uw router overnemen en versterken en het WiFi bereik verhogen.
Met een WiFi-adapter wordt het internet getransporteerd via het interne stroomnet. Deze is stabiel en snel. Zo heeft men aan elk stopcontact waarin men een WiFi-adapter steekt, direct de volle bandbreedte ter beschikking, in tegenstelling met een WiFi-repeater.
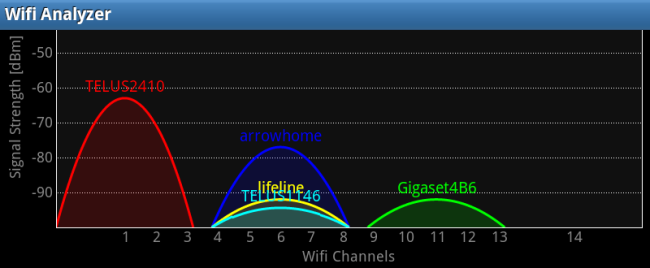
Een van de eenvoudigste dingen die je kunt doen om je signaal te verbeteren, is het kanaal veranderen waar de router gebruik van maakt. Met name op 2,4 GHz kan dat vaak al genoeg zijn om de doorvoersnelheid naar een acceptabel niveau te brengen en soms zelfs drastisch te verbeteren. Alle draadloze netwerken die zich in je omgeving bevinden, kunnen potentieel voor storing zorgen. Veel routers staan zo ingesteld dat ze automatisch een bepaald kanaal kiezen om draadloos op te zenden en te ontvangen. Dat is echter niet altijd het beste kanaal voor de situatie waarin jij je bevindt. Het blijkt nog altijd moeilijk te zijn voor fabrikanten om een ‘channel selector’ te ontwikkelen die dit feilloos kan.
Een ander kanaal kiezen kan soms al behoorlijk wat betere prestaties opleveren.
De 2,4 GHz-band is onderverdeeld in 13 kanalen en je kunt op elke router zelf instellen van welk kanaal jij gebruik wilt maken. Welk kanaal dat wordt, mag je uiteraard helemaal zelf weten. Het idee achter het kiezen van een ander kanaal is echter dat je er eentje kiest waarop je netwerkverkeer het minste last ondervindt van het verkeer van netwerken in de buurt. Dit hoeft overigens niet altijd een kanaal te zijn waarop verder niemand in de buurt zit. Het kan soms ook juist handig zijn om op hetzelfde kanaal te gaan zitten als je buurman. Dan zit je natuurlijk wel in elkaars vaarwater, maar wissel je elkaar als het ware af. Ga je er bijvoorbeeld een of twee kanalen naast zitten, dan heb je te maken met continue interferentie, wat uiteindelijk tot mindere prestaties kan leiden.
Om te kijken op welk kanaal het rustigst is, is hulp uiteraard welkom. Heb je de beschikking over een pc of Mac, dan kun je bijvoorbeeld het gratis programma inSSIDer van Metageek gebruiken. In de Play Store van Google kun je voor je Android-apparaat allerlei apps downloaden die je omgeving scannen. Een voorbeeld hiervan is WiFi Analyzer. Met een mobiel Apple-product is het helaas niet mogelijk om een dergelijke scan uit te voeren, omdat Apple dat soort apps niet in de App Store wil hebben.
Het effect van het wisselen van kanaal kan behoorlijk fors zijn, maar heeft soms ook een stuk minder effect. Het is in ieder geval een goede eerste poging tot het verbeteren van je WiFi-signaal.

Routers zijn niet de enige apparaten die een draadloos signaal produceren in uw huis . Magnetrons, tv's , draadloze telefoons , mobiele telefoons , en vrijwel al het andere dat een pieptoon maakt of een bloop kunnen storingen veroorzaken. De beste en goedkoopste manier om dit te vermijden is om je router ver van deze apparaten te plaatsen. Bij veel mensen staat de router bij een draadloze telefoon, game-console, set-top box of TV. Dat is geen zo'n goed idee.

Wanneer een router al een lange tijd in gebruik is, kan het wat funky dingen te doen . Het zal het de snelheid vertragen, geen toegang geven en soms gewoon gekke dingen doen. De beste manier is om de stekker ongeveer 30 seconden uit het stopcontact tehalen en dan terugplaatsen. Hierdoor herstart het systeem en werkt het terug als nieuw. Ook oververhitting is een reden waarom routers soms niet meer goed functioneren. Zorg ervoor dat je het stof af en toe verwijdert en stapel niks bovenop, zodat de warme lucht kan ontsnappen .
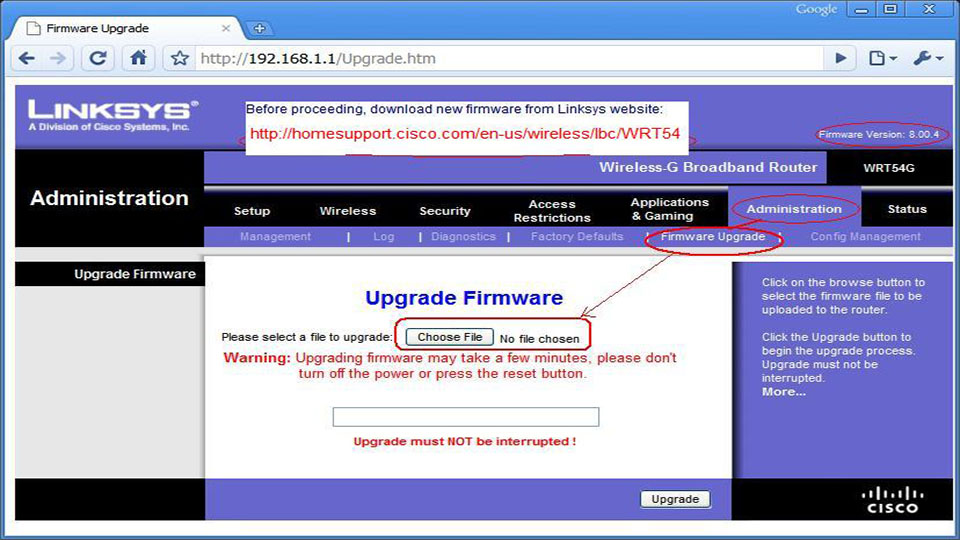
Fabrikanten brengen op regelmatige basis updates uit. Deze zijn om bugs en problemen op te lossen, en de prestaties van hun producten te verhogen. Doe zeker de moeite om een update van uw toestel uit te voeren. Verschillende merken van routers worden anders upgedate. Best is om de fabrikant website te bezoeken of raadpleeg uw handleiding om te leren hoe op uw computer om toegang te krijgen tot uw router instellingen . Eenmaal daar, controleren op updates . Je zal verrast zijn hoeveel een goede, solide software-update problemen oplost.
Een traag draadloos netwerksignaal is iets waarmee we allemaal wel eens mee te maken hebben. Tegenwoordig is onze internet snelheid al heel snel te noemen, maar we willen nog sneller internet. Enkele korte tips hoe je je internet snelheid en de bereikbaarheid kunt optimaliseren in een paar stappen.
1. Upgrade uw bestaande of koop een betere router

Ik kan je niet vertellen hoeveel mensen we al hebben geholpen met WiFi problemen door routers uit donkere eeuwen. In het algemeen gaan routers lang mee, en dat maakt een upgrade moeilijk te rechtvaardigen. De nieuwere routers hebben echter een veel groter bereik, sterker signaal, en ondersteuning voor nieuwe WiFi-standaarden. Is uw router meer dan vijf jaar oud, dan zal een software-upgrade waarschijnlijk al veel kunnen oplossen.
2. Zet uw router op een betere plek
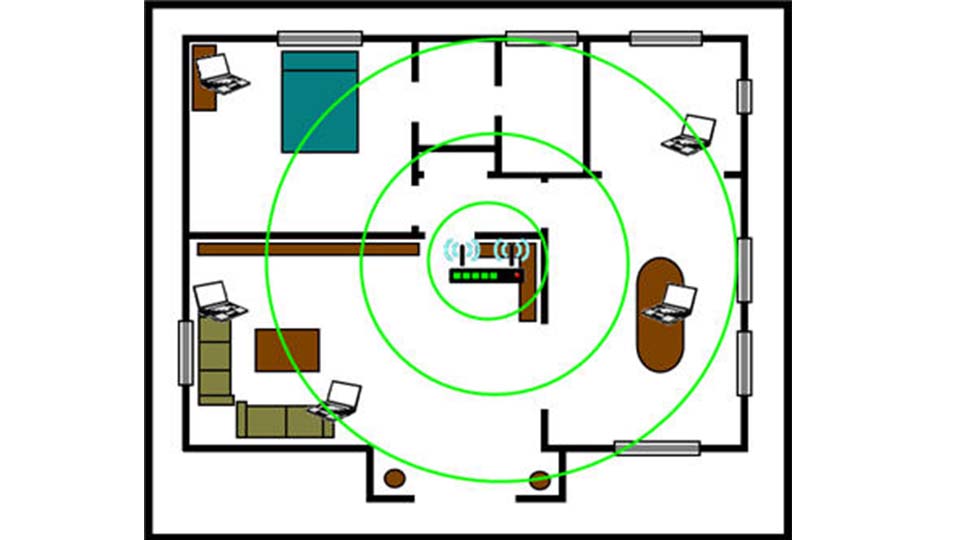
Het opzetten van een router is net als het kopen van een huis . Het draait allemaal om locatie, locatie, locatie . Als uw WiFi-router in de kelder of garage staat, dan zal je op de tweede verdieping maar weinig signaal meer krijgen. Bij het plaatsen van een router is het belangrijk te weten welke plaatsen in het huis WiFi het meest nodig hebben. Hoe centraler, hoe dichter, hoe beter.
3. Zorg voor een extender of WiFi-adapter


Er bestaat apparatuur om uw WiFi- signaal sterker te maken. Een extender plug je op een plaats tussen uw router en het deel van uw huis dat geen signaal krijgt . Eenmaal geconfigureerd zal de extender het WiFi-signaal van uw router overnemen en versterken en het WiFi bereik verhogen.
Met een WiFi-adapter wordt het internet getransporteerd via het interne stroomnet. Deze is stabiel en snel. Zo heeft men aan elk stopcontact waarin men een WiFi-adapter steekt, direct de volle bandbreedte ter beschikking, in tegenstelling met een WiFi-repeater.
4. Vind de juiste draadloze kanaal
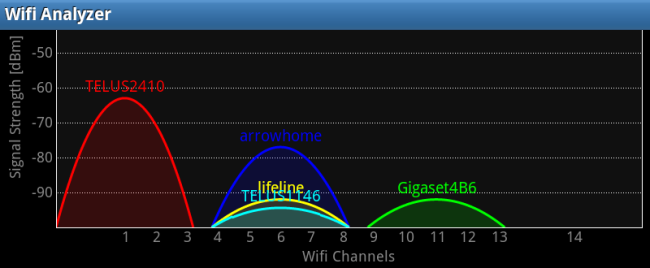
Een van de eenvoudigste dingen die je kunt doen om je signaal te verbeteren, is het kanaal veranderen waar de router gebruik van maakt. Met name op 2,4 GHz kan dat vaak al genoeg zijn om de doorvoersnelheid naar een acceptabel niveau te brengen en soms zelfs drastisch te verbeteren. Alle draadloze netwerken die zich in je omgeving bevinden, kunnen potentieel voor storing zorgen. Veel routers staan zo ingesteld dat ze automatisch een bepaald kanaal kiezen om draadloos op te zenden en te ontvangen. Dat is echter niet altijd het beste kanaal voor de situatie waarin jij je bevindt. Het blijkt nog altijd moeilijk te zijn voor fabrikanten om een ‘channel selector’ te ontwikkelen die dit feilloos kan.
Een ander kanaal kiezen kan soms al behoorlijk wat betere prestaties opleveren.
De 2,4 GHz-band is onderverdeeld in 13 kanalen en je kunt op elke router zelf instellen van welk kanaal jij gebruik wilt maken. Welk kanaal dat wordt, mag je uiteraard helemaal zelf weten. Het idee achter het kiezen van een ander kanaal is echter dat je er eentje kiest waarop je netwerkverkeer het minste last ondervindt van het verkeer van netwerken in de buurt. Dit hoeft overigens niet altijd een kanaal te zijn waarop verder niemand in de buurt zit. Het kan soms ook juist handig zijn om op hetzelfde kanaal te gaan zitten als je buurman. Dan zit je natuurlijk wel in elkaars vaarwater, maar wissel je elkaar als het ware af. Ga je er bijvoorbeeld een of twee kanalen naast zitten, dan heb je te maken met continue interferentie, wat uiteindelijk tot mindere prestaties kan leiden.
Om te kijken op welk kanaal het rustigst is, is hulp uiteraard welkom. Heb je de beschikking over een pc of Mac, dan kun je bijvoorbeeld het gratis programma inSSIDer van Metageek gebruiken. In de Play Store van Google kun je voor je Android-apparaat allerlei apps downloaden die je omgeving scannen. Een voorbeeld hiervan is WiFi Analyzer. Met een mobiel Apple-product is het helaas niet mogelijk om een dergelijke scan uit te voeren, omdat Apple dat soort apps niet in de App Store wil hebben.
Het effect van het wisselen van kanaal kan behoorlijk fors zijn, maar heeft soms ook een stuk minder effect. Het is in ieder geval een goede eerste poging tot het verbeteren van je WiFi-signaal.
5. Vermijd interferentie

Routers zijn niet de enige apparaten die een draadloos signaal produceren in uw huis . Magnetrons, tv's , draadloze telefoons , mobiele telefoons , en vrijwel al het andere dat een pieptoon maakt of een bloop kunnen storingen veroorzaken. De beste en goedkoopste manier om dit te vermijden is om je router ver van deze apparaten te plaatsen. Bij veel mensen staat de router bij een draadloze telefoon, game-console, set-top box of TV. Dat is geen zo'n goed idee.
6. Herstart je router op regelmatige basis

Wanneer een router al een lange tijd in gebruik is, kan het wat funky dingen te doen . Het zal het de snelheid vertragen, geen toegang geven en soms gewoon gekke dingen doen. De beste manier is om de stekker ongeveer 30 seconden uit het stopcontact tehalen en dan terugplaatsen. Hierdoor herstart het systeem en werkt het terug als nieuw. Ook oververhitting is een reden waarom routers soms niet meer goed functioneren. Zorg ervoor dat je het stof af en toe verwijdert en stapel niks bovenop, zodat de warme lucht kan ontsnappen .
7. Update je router firmware
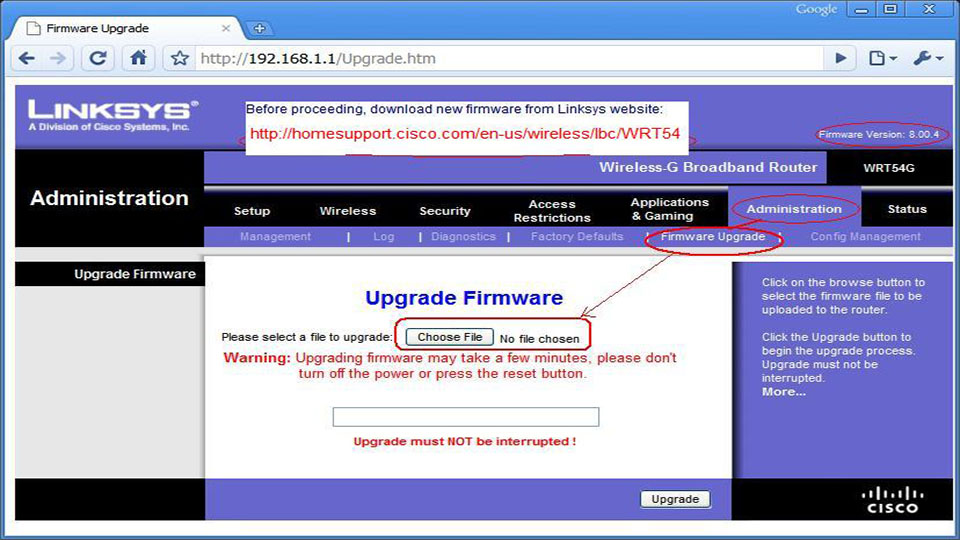
Fabrikanten brengen op regelmatige basis updates uit. Deze zijn om bugs en problemen op te lossen, en de prestaties van hun producten te verhogen. Doe zeker de moeite om een update van uw toestel uit te voeren. Verschillende merken van routers worden anders upgedate. Best is om de fabrikant website te bezoeken of raadpleeg uw handleiding om te leren hoe op uw computer om toegang te krijgen tot uw router instellingen . Eenmaal daar, controleren op updates . Je zal verrast zijn hoeveel een goede, solide software-update problemen oplost.